QED + QEX Manual (V2.90)
QED und QEX Schritt für
Schritt
Inhaltsverzeichnis
. . . . . Funktionsübersicht . . . . . Kontakt
. . . . . QEX2
- erweiterter Dokument Konverter
Neu im Manual:
- neue Menüstruktur
- schreibgeschützte Dokumente
- Block Einrücken
- Zusätzliche Schriftarten
- spezielle Versionen für Sony Clié
und Handera Geräte
- Schriftarten ersetzen ein
Beispiel für Sony Clié
- Zwischenablage erweitern mit MultiClipHack
- Dokumentzugriff auf
SD Card oder Memory Stick
- Anwendungen und Dokumente mit Launcher III starten
Was
ist QED
QED ist ein komfortabler,
praxiserprobter und stabiler Texteditor für alle PalmPilot Modelle von
Handera
- Handspring - Palm
- Sony
- Treo.
Voraussetzung für den einwandfreien Betrieb ist mindestens Betriebssystem
(OS) Version 2.0. Da QED sehr sparsam mit Speicher umgeht, funktioniert QED
zuverlässig und schnell schon mit den einfacheren Modellen. Mit QED lassen
sich bereits vorhandene Texte lesen und bearbeiten sowie neue Texte erstellen,
Textkategorien und Lesezeichen verwalten sowie verschiedene Textformate einstellen.
Als besonderes Merkmal bietet QED virtuelle Breitansicht, Texte insbesondere
Tabellen und Sourcecode können damit auch breiter als die Anzeige sein
und horizontal bewegt werden. Viele dokumentbezogene Einstellungen
werden automatisch mit dem Dokument gespeichert, wechselt man zwischen verschiedenen
Dokumenten findet man jedes wieder so vor wie man es verlassen hat. QED ist
Shareware, unregistriert wird beim Schreiben von Zeit zu Zeit eine Registrieraufforderung
angezeigt. Nutzt man QED als 'Nur-Leseprogramm' erscheint die Registrieraufforderung
nicht. Lesen Sie Im
Abschnitt QED wie man QED verwendet.
Was
sind QEX und QEX2
QEX ist ein einfach anzuwendendes Windows Programm zum konvertieren
von Textdateien zwischen PC und PalmPilot Format (beide Richtungen). Sowohl
Windows 95, 98, NT, und 2000 werden unterstützt. Registrierte Benutzer
von QED können ihre Registrierung auch für QEX verwenden, unregistriert
ist QEX trotzdem voll funktionsfähig fordert aber vor jeder Aktion zum
Registrieren auf. Lesen Sie Im Abschnitt QEX
wie man Dokumente von/zu Ihrem Palm Gerät überträgt.
Informationen über QEX2 einen erweiterten Dokument Konverter finden sie hier -> QEX2.
Vorbereitungen
Stellen Sie vor Beginn der Installation von QED, QEX oder Palm
Dokumenten folgendes sicher:
Download
QED (zip) . . . . . Download
QED (sit)
QED bei PalmGear.com registrieren . . . . . Informationen
zum Registrieren
QEX2
- Der neue Dokument Konverter
Download QEX - Dokument Konverter
QED FAQ Seite Englisch . . . . . Spanisch
. . . . . Japanisch
Dieses
Manual in Englisch
Hier gibt's WinZip
für Windows und hier ZipIt
oder StuffIt für
Mac User
Hier gibt's Lesestoff
QED Support
Dokumente
Um Dokumente auf Ihr Palm Gerät zu laden und mit QED oder
einem anderen Programm zu lesen oder zu bearbeiten ist es hilfreich ein wenig
über die verwendeten Formate dieser Text Dokumente zu wissen. Das gilt
natürlich auch für den umgekehrten Weg, wenn Sie ein Dokument mit
Ihrem Palm Gerät erstellt oder editiert haben und dieses auf Ihren PC übertragen
wollen.
Die Text Dokumente Ihres Palm Gerätes, auf dem PC
erkennbar an der Dateiendung .pdb, beinhalten nur die
blanken Text- und Absatzinformationen ohne
Berücksichtigung der Schriftart, Schriftgröße, Unterstreichungen
oder Fettschrift und liegen meist komprimiert
vor. Dieses Text Format wird auch oft als DOC (document) bezeichnet. Auf
Ihrem PC liegen Texte im simpelsten Fall im ASCII Format vor, die Dateinamen
solcher Texte tragen die Dateiendung .txt und beinhalten ebenfalls nur
die blanken Text- und Absatzinformationen, sind jedoch unkomprimiert.
Vom PC zum Palm Gerät:
Vom Palm Gerät zum PC:
Lesen Sie Im Abschnitt QEX wie man Dokumente von/zu Ihrem Palm Gerät überträgt und im Abschnitt QED wie man QED verwendet.
Komprimierte
und unkomprimierte Dokumente
Hier ein paar Vor- und Nachteile bei Verwendung komprimierter und unkomprimierter
Dokumente auf Ihrem Palm Gerät. Komprimierte Dokumente brauchen weniger
Speicherplatz und können fast ohne merklichen Zeitverlust entpackt werden,
zum 'Nur Lesen' sind Sie also ideal. Wollen Sie jedoch ein komprimiertes Dokument
auch editieren so muss es nach bestimmten Regeln immer wieder neu komprimiert
werden, und das braucht Zeit, 'einpacken' ist eine wesentlich anspruchsvollere
Aufgabe als 'auspacken'. Insbesondere wenn Sie viele Textänderungen an
unterschiedlichen Stellen des Dokuments vornehmen wollen oder die Suchen/Ersetzen
Funktion einsetzen, lohnt es sich wenn Sie mit unkomprimierten Texten arbeiten.
Sie können von Anfang an mit einem unkomprimiert erstellten Dokument arbeiten,
oder auch ein bestehendes komprimiertes Dokument unkomprimiert speichern und
mit diesem dann weiterarbeiten. Sind alle Änderungen im Text ausgeführt,
können Sie das Dokument dann abschließend komprimieren. Benutzen
Sie zum Komprimieren und Dekomprimieren das QED Menü - 'Menü/File/Save
As'.
QED installieren
Laden und entpacken Sie die Archivdateien in ein leeres Verzeichnis,
danach sollten Sie die hier angegebenen Dateien in diesem Verzeichnis vorfinden.
| Inhalt der Archivdatei:
|
Hinweise:
|
Klicken Sie doppelt auf eine der .prc oder .pdb Dateien, bei korrekt installiertem Palm Desktop wird QED oder die gewählte Schriftart für die Installation auf Ihrem Palm Gerät vorgemerkt. Führen Sie nun bei gestarteter Hotsync Anwendung einen Hotsync durch, dadurch wird QED oder die gewählte Schriftart auf Ihr Palm Gerät übertragen, für den Fall dass mehrere Dateien übertragen oder synchronisiert werden müssen kann dieser Vorgang ein paar Minuten dauern. Die Übertragung von QED alleine ist in wenigen Sekunden abgeschlossen. Die Installation neuer QED Versionen 'über' alte Versionen, ohne vorherige Deinstallation, ist ohne weiteres möglich.
![]() Nach Abschluß des Hotsync können Sie QED sofort mittels des QED-Symbols
auf Ihrem Palm Gerät starten.
Nach Abschluß des Hotsync können Sie QED sofort mittels des QED-Symbols
auf Ihrem Palm Gerät starten.
QED das
erste mal starten
Wenn Sie QED das
erste mal starten und bereits Dokumente auf Ihrem Palm Gerät installiert
haben begrüßt Sie QED mit seinem 'Open'
(Öffnen) Dialog. An dieser Stelle nur kurz: Wenn Sie ein Dokument laden
wollen tippen Sie mit dem Stift zuerst auf dieses Dokument und anschließend
auf das Häkchen rechts unten in diesem Fenster, ein schnelles doppeltes
Tippen auf den Dokumentnamen bewirkt das selbe - das Dokument wird geöffnet.
Wenn Sie noch keine Dokumente auf Ihr Palm Gerät geladen haben oder jetzt
kein Dokument öffnen wollen tippen Sie auf das Kreuz rechts unten, der
'Open' Dialog verschwindet. Sie können nun ein neues
Dokument erstellen, wiederum ein bestehendes Dokument laden, oder QED verlassen.
QED registrieren
QED ist Shareware, unregistriert wird beim Schreiben in regelmäßigen
Abständen eine Registrieraufforderung angezeigt. Nutzt man QED als 'Nur-Leseprogramm'
erscheint diese Registrieraufforderung nicht. Sie können QED bei PalmGear.com
registrieren, lesen Sie auch die Informationen
zum Registrieren.
Die
Symbolleiste
QED's Symbolleiste dient zur schnellen direkten Ausführung von Aktionen,
alternativ lassen sich diese Aktionen auch mittels Menüaufruf
starten. Die Symbolleiste dient auch zum Navigieren
durch den Dokumenttext. Um eine oder zwei Textzeilen mehr auf der Anzeige darzustellen
lässt sich die Symbolleiste auch abschalten, verwenden Sie hierzu 'Menü/Options/Toggle
Bar'.
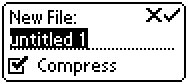 |
1. Geben Sie den Namen des neuen Dokuments ein
2. Tippen Sie auf das Häkchen oben rechts um den Vorgang zu bestätigen
Wollen Sie Dokumente
mit Tabellen oder Quellcode erstellen, lesen Sie Abschnitt Tabellen
und Quellcode, lesen Sie auch die Abschnitte über sonstige Dokument
Einstellungen. |
![]() Der 'Open' Dialog
Der 'Open' Dialog
Der 'Open'
Dialog in QED dient nicht nur zum Öffnen von Dokumenten sondern von hier
aus lassen sich Dokumente umbenennen, löschen und in Kategorien einteilen.
Außerdem werden hier auch die Kategorien selber verwaltet. Wollen Sie
Dokumente mit Tabellen oder Quellcode öffnen, lesen Sie Abschnitt Tabellen
und Quellcode, Lesen Sie auch die Abschnitte über sonstige Dokument
Einstellungen.
Dokument öffnen (einfachster Fall)
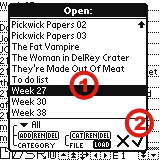 |
1. Tippen Sie mit dem Stift auf das gewünschte Dokument
2. Tippen Sie auf das Häkchen um das Öffnen des Dokuments zu bestätigen Tipp: Wenn Sie im Öffnen-Dialog einen Buchstaben schreiben oder tippen (Tastatur), wird die Auswahl direkt auf das erste Dokument mit diesem Anfangsbuchstaben gesetzt. Hinweis: Wenn Sie die Schriftarten Standard und HrStandard ersetzen passen ev. mehr Einträge in den Öffnen Dialog. |
Dokument öffnen (allgemein)
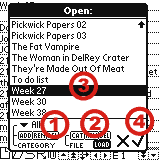 |
1. Wählen Sie die Dokument Kategorie ('CATEGORY')
2. Stellen die 'FILE' Schaltfläche auf 'LOAD' 3. Tippen Sie mit dem Stift auf das gewünschte Dokument
4. Tippen Sie auf das Häkchen um das Öffnen des Dokuments zu bestätigen
Tipp: Wenn Sie im Öffnen-Dialog einen Buchstaben schreiben oder tippen (Tastatur), wird die Auswahl direkt auf das erste Dokument mit diesem Anfangsbuchstaben gesetzt. Hinweis: Wenn Sie die Schriftarten Standard und HrStandard ersetzen passen ev. mehr Einträge in den Öffnen Dialog. |
Dokument umbenennen (FILE - REName)
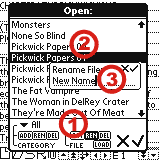 |
1. Stellen die 'FILE' Schaltfläche auf 'REN' 2. Tippen Sie auf das gewünschte Dokument
3. Geben Sie einen neuen Namen für das Dokument ein
QED bietet noch zwei weitere Möglichkeiten ein Dokument umzubenennen: Umbenennen per Menü und Umbenennen im Einstellungen Dialog. |
Dokument löschen (FILE - DELete)
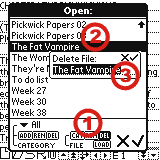 |
1. Stellen die 'FILE' Schaltfläche auf 'DEL' 2. Tippen Sie auf das gewünschte Dokument
3. Bestätigen Sie die Löschung
Sie können ein Dokument auch mittels Menü löschen: Dokument mittels Menü löschen. |
Dokument einer Kategorie zuordnen (FILE - CATegorize)
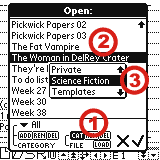 |
1. Stellen die 'FILE' Schaltfläche auf 'CAT'
2. Tippen Sie auf das gewünschte Dokument
3. Wählen Sie die gewünschte Kategorie für das Dokument
|
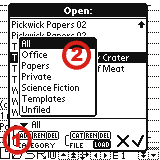 |
1. Tippen Sie auf das kleine Dreieck über den 'CATEGORY' Schaltflächen
2. Tippen Sie auf die gewünschte Kategorie
|
Eine Kategorie hinzufügen (CATEGORY - ADD)
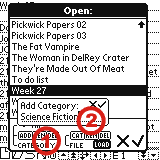 |
1. Tippen Sie auf 'ADD' der 'CATEGORY' Schaltflächen
2. Geben Sie den Namen der neuen Kategorie ein
Lesen Sie auch die Hinweise zu den Kategorien im Abschnitt Kategorie auswählen. |
Eine Kategorie umbenennen (CATEGORY - REName)
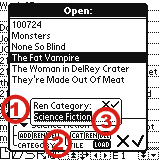 |
1. Wählen Sie die Kategorie die umbenannt werden soll
2. Tippen Sie auf 'REN' der 'CATEGORY' Schaltflächen
2. Geben Sie den neuen Namen der Kategorie ein
Lesen Sie auch die Hinweise zu den Kategorien im Abschnitt Kategorie auswählen. |
Eine Kategorie löschen (CATEGORY - DELete)
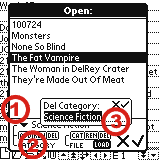 |
1. Wählen Sie die Kategorie die gelöscht werden soll
2. Tippen Sie auf 'DEL' der 'CATEGORY' Schaltflächen
3. Bestätigen Sie die Löschung
Lesen Sie auch die Hinweise zu den Kategorien im Abschnitt Kategorie auswählen. |
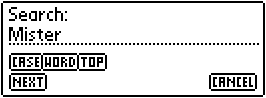 |
1. Geben Sie unter 'Search' den Suchtext ein
2. Tippen Sie auf 'NEXT' um die Suche (erneut) zu starten
Tipp: Die Einstellungen 'CASE' und 'WORD' sind auch in der Globalen Suche gültig. |
![]() Textstelle suchen und ersetzen
Textstelle suchen und ersetzen
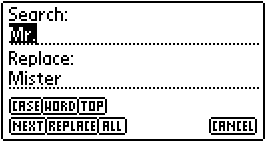 |
1. Geben Sie unter 'Search' den Suchtext ein
2. Geben Sie unter 'Replace' den Ersatztext ein
3. Tippen Sie auf 'NEXT' um die Suche (erneut) zu starten
|
![]() Lesezeichen (aufrufen und verwalten)
Lesezeichen (aufrufen und verwalten)
Mit dem Lesezeichen Dialog lassen sich alle wichtigen Lesezeichen Operationen
zentral und übersichtlich von einer Stelle aus ausführen. Ein Lesezeichen
speichert die aktuelle Lese- bzw. Schreibposition eines Dokuments zusammen mit
einem wählbaren Namen. Es können beliebig viele Lesezeichen für
ein Dokument erstellt werden, die Lesezeichen werden mitsamt dem Dokument abgespeichert.
Lesen Sie auch die Abschnitte über Text basierte
Lesezeichen und Automatisch erstellte Lesezeichen,
sowie die Tipps zu Lesezeichen.
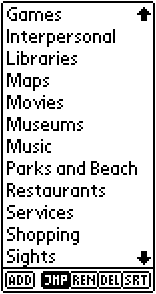 |
Lesezeichen aufrufen
Lesezeichen hinzufügen
Lesezeichen umbenennen
Lesezeichen löschen (1 Lesezeichen)
Lesezeichen Reihenfolge ändern
Lesezeichen sortieren
Hinweis: Wenn Sie die Schriftarten Standard und HrStandard ersetzen passen ev. mehr Einträge in die Lesezeichen Liste. |
Text
basierte Lesezeichen
Verwendet Ihr
Dokument Überschriften, so können Sie mit einem kleinen Trick alle
diese Überschriften in einem Rutsch zu Lesezeichen machen ohne das ganze
Dokument durchblättern und jedes Lesezeichen einzeln eingeben zu müssen.
Voraussetzung hierzu ist dass Ihre Überschriften einen gleichen Anfang
haben, also z. B. jede Überschrift mit 'Kapitel' gefolgt von der eigentlichen
Überschrift beginnt. Es ist üblich als Erkennungszeichen (statt z.
B. 'Kapitel') einen kleinen runden Kreis ° in Palm Dokumenten zu verwendet.
Beispiel:
Automatisch
erstellte Lesezeichen
Steht ganz am
Ende eines Dokuments ein zwischen spitze Klammern eingeschlossener Text, wird
das Dokuments beim Öffnen automatisch nach diesem Text durchsucht, die
Fundstellen werden in die Lesezeichenliste eingetragen. Beispiel:
Tipps
zu Lesezeichen
Lesezeichen in Palm Dokumenten werden statisch verwaltet, d. h. ändern
Sie Ihren Text an einer bestimmten Stelle verschiebt sich die Position aller
nachfolgenden Lesezeichen. Um diesen Nachteil aufzufangen kann man sich mit
Text basierten Lesezeichen helfen:
![]() ...
... ![]() ... Dokument Editierbarkeit
... Dokument Editierbarkeit
Bei nicht schreibgeschützten Dokumenten wechselt diese
Schaltfläche zwischen Displaynavigation und Text
Editier Modus. Lesen Sie hier mehr zu schreibgeschützen/editierbaren
Dokumenten.
Tipp: Stellen die
Editier Schaltfläche auf ![]() und bewegen Sie sich komfortabel mithilfe der Displaynavigation
durch den Text, wenn Sie die Stelle gefunden habe die Sie ändern wollen,
tippen Sie wieder auf die Editier Schaltfläche um mit dem Editieren fortzufahren.
und bewegen Sie sich komfortabel mithilfe der Displaynavigation
durch den Text, wenn Sie die Stelle gefunden habe die Sie ändern wollen,
tippen Sie wieder auf die Editier Schaltfläche um mit dem Editieren fortzufahren.
![]() ...
... ![]() ...
... ![]() ...
... ![]() ... Dokument umschalten
... Dokument umschalten
Mit diesem Schalter können Sie bequem zwischen zwei verschieden
Dokumenten oder zwei Ansichten eines Dokuments hin- und herschalten. Zum
hin- und herschalten können Sie auf die Zahl (1 oder 2) tippen oder 'Menü/File/Switch'
verwenden. Mit 'Menü/Options/Twin View'
wechseln Sie zwischen Zweidokument- und Zweiansichten-Modus. Im Zweiansichten-Modus
sind die Zahlen 1 oder 2 mit einem kleinen T für 'Twin View' versehen.
Im Zweidokument-Modus:
Im Zweiansichten-Modus:
Die
Navigationsleiste
Die Navigationsleiste ist ein Teil der Symbolleiste
und dient zum komfortablen bewegen und orientieren im Dokument. Wenn Sie Ihr
Dokument nur lesen wollen bietet sich eine zusätzliche Methode um durch
das Dokument zu blättern, lesen Sie mehr dazu im Abschnitt Displaynavigation.
Sie können sich auch mit den Knöpfen Ihres
Palm Gerätes im Dokument bewegen.
|
1. Rollbalken
2. Schaltflächen Aufwärts
3. Schaltflächen Abwärts
4. Schaltflächen Heimposition/Rechts
5. Umschalter Richtung
Hier finden Sie die Beschreibung der gesamten Symbolleiste. |
Displaynavigation
Wenn Sie Ihr Dokument
nur lesen wollen ohne es zu bearbeiten, können Sie sich nicht nur mithilfe
der Navigationsleiste oder den Wipptasten durch
den Text bewegen. Bei schreibgeschützten Dokumenten, können Sie den
angezeigten Text ganz einfach durch ziehen mit dem Stift bewegen. Lesen
Sie hier auf welche Arten sich Ihr Dokument schreibschützen
läßt. Sie können sich auch mit den Knöpfen
Ihres Palm Gerätes im Dokument bewegen.
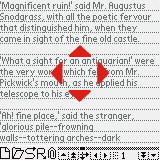 |
Ziehen der Anzeige
mit dem Stift
Tipp: Benutzen
Sie die Sie können sich auch mit den Knöpfen Ihres Palm Gerätes im Dokument bewegen. |
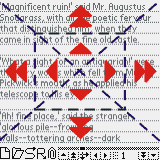 |
Tippen Sie auf
den gewünschten Sektor
Tipp: Benutzen
Sie die Sie können sich
auch mit den Knöpfen Ihres Palm Gerätes
im Dokument bewegen. |
Geräteknopf
Navigation
Während QED
aktiv ist können Sie die Anwendungsstart-Knöpfe Ihres Palm Gerätes
zum Navigieren im Dokument benutzen. Hier finden Sie die Beschreibung der Navigationsleiste,
Sie können sich auch mithilfe der Displaynavigation
im Text bewegen.
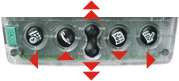 |
Betätigen Sie den gewünschten Knopf
Aktivieren/deaktivieren Sie die Geräteknopf Navigation in den Einstellungen (Default Prefs - Hardbuttons). |
Dokumente
editieren
Um
ein Dokument zu editieren darf es nicht schreibgeschützt sein, lesen hierzu
den Abschnitt Dokument schreibschützen. Lesen
Sie auch die Abschnitte über die Symbolleiste
und QED Menüs sowie Einstellungen.
Wie Sie Dokumente mit Tabellen oder Quellcode editieren lesen Sie Abschnitt
Tabellen und Quellcode.
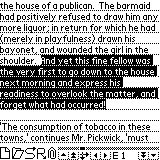 |
Schreiben
Text markieren
Markierten Text...
Text aus der Zwischenablage einfügen
Doppeltippen kopieren/einfügen
Rückgängigmachen der letzten Aktion
|
Die
Zwischenablage (Clipboard)
Die Zwischenablage ist ein kleiner Speicher in den Sie Text kopieren und dessen
Inhalt Sie in Ihr Dokument einfügen können. Jedes mal wenn Sie Text
in die Zwischenablage kopieren wird der alte Text darin überschrieben,
beim Einfügen aus der Zwischenablage bleibt deren Inhalt jedoch erhalten.
Die Zwischenablage umfaßt standardmäßig nur 1024 Zeichen, ist
das nicht ausreichend kann man diesen Speicher mit ClipHack
oder MulitClipHack
wesentlich erweitern. MultiClipHack
erlaubt sogar die übersichtliche Verwaltung mehrerer voneinander unabhängiger
Ablagen. Im Folgenden wird beschrieben wie Sie MultiClipHack
benutzen:
Benutzung von MultiClipHack
Menükürzel
Menüs lassen
sich nicht nur durch Auswahl über das Menüfeld des Palm Gerätes
aufrufen, sondern auch direkt mittels Menükürzel. Dazu wird das
'Menü
Kommando' (siehe Graffiti Hilfe) gefolgt
von dem Kennbuchstaben des gewünschten Menüs geschrieben. Die Kennbuchstaben
finden Sie in den Menüs rechts neben den Auswahlpunkten.
Dokument
speichern
Dokumente werden immer wieder während des Schreibens und automatisch beim
Erstellen oder Schließen eines Dokuments, sowie beim Beenden von QED gesichert.
Sie können Ihr Dokument mit diesem Befehl aber jederzeit manuell sichern.
Dokument
unter anderem Namen speichern
Um Ihr Dokument unter einem anderem Namen zu sichern, können Sie diese
Funktion verwenden. Sie erhalten zusätzliche Datensicherheit, da Ihr Dokument
dann als Kopie unter anderem Namen gespeichert wird. Dies ermöglicht z.
B. auf ein Dokument in verschiedenen Stadien seiner Entstehung zurückzugreifen.
Außerdem können Sie mit dieser Funktion komprimierte
und unkomprimierte Dokumente umwandeln.
Dokument
umbenennen (mittels
Menü)
QED bietet noch zwei weitere Möglichkeiten ein Dokument umzubenennen: Umbenennen
im Open Dialog und Umbenennen im Einstellungen
Dialog.
Dokument
löschen (mittels
Menü)
Diese Funktion löscht das aktuell geladene Dokument nach Rückfrage.
Wie Sie Dokumente löschen ohne Sie zu laden, finden Sie im Abschnitt: Dokumente
Löschen im Open Dialog.
Dokument
senden
Das aktuell geladene Dokument wird, falls Ihr Palm Gerät über eine
Infrarot Schnittstelle verfügt an ein zweites Palm Gerät in Empfangsreichweite
versandt.
Dokument
schließen
Diese Funktion sichert und schließt das geladene Dokument. Ein leerer
Bildschirm wird nach dieser Aktion angezeigt. Beim Verlassen von QED wird das
geladene Dokument automatisch gesichert und geschlossen.
Informationen
zum Dokument anzeigen
Diese Funktion zeigt verschiedene Informationen zum geladenen Dokument an. Da
auch die Wortanzahl des Dokuments erfasst wird, kann die Ausführung dieser
Funktion bei großen Dokumenten ein wenig dauern.
Direkte
Zeilenanwahl
Mithilfe der direkten Zeilenanwahl können Sie unmittelbar zu einer bestimmten
Zeilennummer im Dokument gelangen. Diese Funktion ist besonders beim Entwickeln
von Programmen hilfreich, wenn der Compiler auf eine Fehlerzeile im Quelltext
verweist.
Informationen
zum Registrieren
(Zahlung per Kreditkarte bei PalmGear.com)
In der Euro-Zone können Sie auch direkt bezahlen
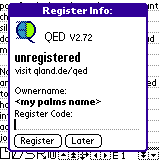 Wenn
Sie noch kein registrierter Benutzer sind und das QED 'Menü/Options/Register'
aufrufen, wird der Name (Ownername) ihres Gerätes angezeigt, Sie benötigen
ihn zur Registrierung. Dieser Gerätename kann in der Palm Desktop Anwendung
ihres PC eingestellt werden und wird durch einen Hotsync auf Ihr Palm Gerät
übertragen.
Wenn
Sie noch kein registrierter Benutzer sind und das QED 'Menü/Options/Register'
aufrufen, wird der Name (Ownername) ihres Gerätes angezeigt, Sie benötigen
ihn zur Registrierung. Dieser Gerätename kann in der Palm Desktop Anwendung
ihres PC eingestellt werden und wird durch einen Hotsync auf Ihr Palm Gerät
übertragen.
(Der Ownername wird auch oft als 'HotSyncID' bezeichnet)
Nach erfolgreicher Registrierung zeigt ein Aufruf von 'Menü/Options/Register' den Gerätenamen (Ownername) und den Registrier Code an.
Registrieren
in Euro-Zone (direkte Zahlung mit €)
Sie können auch per Kreditkarte bezahlen
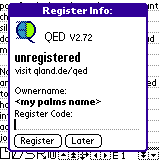 Wenn
Sie noch kein registrierter Benutzer sind und das QED 'Menü/Options/Register'
aufrufen, wird der Name (Ownername) ihres Gerätes angezeigt, Sie benötigen
ihn zur Registrierung. Dieser Gerätename kann in der Palm Desktop Anwendung
ihres PC eingestellt werden und wird durch einen Hotsync auf Ihr Palm Gerät
übertragen.
Wenn
Sie noch kein registrierter Benutzer sind und das QED 'Menü/Options/Register'
aufrufen, wird der Name (Ownername) ihres Gerätes angezeigt, Sie benötigen
ihn zur Registrierung. Dieser Gerätename kann in der Palm Desktop Anwendung
ihres PC eingestellt werden und wird durch einen Hotsync auf Ihr Palm Gerät
übertragen.
(Der Ownername wird auch oft als 'HotSyncID' bezeichnet)
Nach erfolgreicher Registrierung zeigt ein Aufruf von 'Menü/Options/Register' den Gerätenamen (Ownername) und den Registrier Code an.
Einstellungen
Es können
verschiedene, das Dokuments oder die Arbeitsweise QED's betreffende Einstellungen
vorgenommen werden, dabei wird zwischen zwei Arten Einstellungen (= Prefs
= Preferences) unterschieden. Die 'Default Prefs' (Voreinstellungen)
gelten wenn ein neues Dokument
erzeugt oder zum ersten Mal geöffnet wird. Die 'Doc
Prefs' (Dokument Einstellungen) gelten für das aktuell geladene
Dokument, diese Einstellungen können für jedes Dokument individuell
angepasst werden und bleiben auch nach Schließen des Dokuments erhalten.
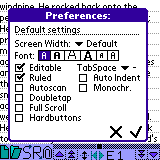 |
Default
Prefs (Voreinstellungen)
Die neuen Einstellungen werden erst wirksam nachdem Sie den Dialog mit dem Häkchen unten rechts verlassen haben. Zum Abbrechen des Dialogs tippen Sie auf das Kreuz.
|
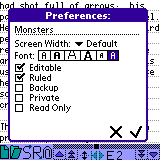 |
Doc
Prefs (Dokument
Einstellungen)
Die neuen Einstellungen werden erst wirksam nachdem Sie den Preferences Dialog mit dem Häkchen unten rechts verlassen haben. Zum Abbrechen des Dialogs tippen Sie auf das Kreuz. |
Anzeigebreite
Die Standard (Default) Anzeigebreite Ihres Palm Gerätes beträgt 160
Pixel (mehr als 160 Pixel bei Hires Geräten), QED erlaubt diese Breite
virtuell bis auf 1280 Pixel einzustellen. Dadurch wird es möglich Tabellen
und Quellcode bequemer zu editieren. Wie Sie durch breite Dokumente navigieren
lesen Sie im Abschnitt über die Navigationsleiste.
Sie ändern die Anzeigebreite im Einstellungen Dialog.
Auf Geräten mit veränderlicher Anzeigebreite wie dem Handera,
ist die 'Einstellung Default' auch für den Landscape Modus
geeignet.
Schriftarten
Die Schriftarten Auswahl finden Sie im Einstellungen
Dialog.
 |
Die Schriftarten (von links nach rechts)
Zusätzliche
Schriftarten
Nicht proportionale Schriftarten (monospaced fonts), also Schriftarten deren Zeichen alle gleich breit sind eignen sich bestens zum Darstellen von Tabellen und Sourcecode.
|
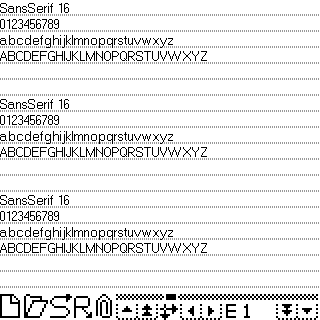 |
Tipp: Standard
Schriften ersetzen
Das Beispiel zeigt Schrift SansSerif 16 auf einem Sony Cliè.
Hinweis: Wenn Sie die Schriftarten Standard und HrStandard ersetzen passen ev. mehr Einträge in den Öffen Dialog und die Lesezeichen Liste. |
Hier
noch ein kleines Beispiel wie man Schriftarten im Sony Clié ersetzt
Danach haben Sie zwei wenig gebrauchte Schriftarten durch sehr gut lesbare
kleine 16 und 18 Pixel Schriftarten ersetzt. Dadurch paßt natürlich
wesentlich mehr Text auf den kleinen Palm Bildschirm. So sieht Schriftart SansSerif16
auf einem Sony Clié aus.
Vorbereitung
Hack konfigurieren mit X-Master (analog mit HackMaster)
Schriftart Large durch SansSerif16(0) ersetzen
Schriftart HrLarge durch SansSerif(1) ersetzen
Wiederholen Sie die letzten zwei Schritte für Schriftart LargeBold
Großes Finale
Hinweis: Wenn Sie
die Schriftarten Standard und HrStandard ersetzen passen ev. mehr Einträge
in den Öffen Dialog und die Lesezeichen
Liste.
Tabellen
und Quellcode
Damit Tabellen oder Quellcode sauber ohne Verschiebungen auf der Anzeige
dargestellt werden, können Sie folgendes unternehmen:
Tipp: Die Option
'Einstellungen - Auto
Indent' erleichert das Editieren von Tabellen und Sourcecode.
Tipp: Die Auswahl einer geeigneten Schriftart
insbesondere Hires Schriftart, kann die Übersicht
über das Dokument steigern.
Dokument
Schreibschutz/Editierbarkeit
QED unterscheidet
zwei Arten von Schreibschutz, den eigentlichen Schreibschutz und die Editierbarkeit
eines Dokuments. Ist der Schreibschutz aktiviert können Sie mit der Editierbarkeits
Eigenschaft zwischen Displaynavigation und Text Markierungs
Funktion umschalten ohne den Text versehentlich zu ändern. Ist der Schreibschutz
nicht aktiviert wechseln Sie mit der Editierbarkeits Eigenschaft zwischen Displaynavigation
und Text Editier Modus.
Tipp: Wenn
Sie bestimmte Texte, wie zum Beispiel E-Books, auf Ihrem Palm Gerät nur
lesen wollen, können Sie diese vor versehentlichen Änderungen bewahren,
indem Sie diese Dokumente mit einem Schreibschutz versehen.
Tipp:
Nutzen Sie die Editierbarkeits Eigenschaft bei aktiviertem Schreibschutz um
zwischen Text Markieren Modus und Displaynavigation
hin und herzuschalten.
Private
Dokumente
Private Dokumente
werden in QED's Öffnen Dialog nicht mehr angezeigt
und können somit nicht mehr geladen werden, sie sind vor neugierigen Blicken
geschützt. Kennzeichnen Sie im ersten Schritt das aktuell geladene Dokument
mittels 'Einstellungen - Private' als privates Dokument.
Die so gekennzeichneten Dokumente bleiben dennoch sichtbar, im zweiten Schritt
rufen Sie die Anwendung 'Sicherheit' Ihres Palm Gerätes auf und
wählen Sie 'Private Einträge' - 'Ausblenden', die als
privat gekennzeichneten Dokumente sind nunmehr versteckt.
Backup
bei Hotsync
Ist diese Option
des 'Einstellen' Dialogs ausgewählt wird das
aktuell geladene Dokument beim nächsten Hotsync auf Ihrem PC gesichert,
wenn es geändert wurde. Um zu erfahren in welches Verzeichnis Ihres PC
das gesicherte Dokument gelangt, lesen den Abschnitt 'Dokumente
- Vom Palm Gerät zum PC'.
Tabs
zu Leerzeichen (TabSpace)
Wenn Sie ein Tabulatorzeichen (ASCII 9) auf Ihrem Gerät schreiben werden
statt dessen die hier eingestellte Anzahl Leerzeichen in den Text eingefügt.
Wird anstatt einer Zahl in diesem Feld ein Strich angezeigt, wird wie üblich
ein Tabulatorzeichen in den Text eingefügt. Tabulatorzeichen haben in PalmOS
keine variable Breite, wenn Sie statt dessen Leerzeichen verwenden sind insbesondere
Tabellen und Quellcode leichter editierbar.
Diese Einstellung hat auch Einfluß auf die Block
Einrücken Funktion.
Tipp: Lesen Sie bei Block Einrücken wie ein Tabulatorzeichen auf Ihrem Palm Gerät eingegeben wird.
Automatisches
Einrücken (Auto
Indent)
Wenn diese Option aktiviert ist wird mit jedem Zeilenvorschub (neue Zeile, Return)
nach Vorbild der vorhergehenden Zeile eingerückt. Dies ist besonders nützlich
wenn Sie eine Tabelle oder Sourcecode editieren, da Sie sich die Eingabe der
führenden Leerzeichen und Tabs ersparen.
Block
Einrücken
Wenn Sie
z. B. eine Tabelle oder Quellcode editieren,
können Sie mit dieser Funktion markierte Textteile einrücken.
Hinweis: Bei markierten Textblöcken die automatisch umgebrochen wurden, wird nur das erste Wort eingerückt.
So geben Sie Tab und Cursor Zeichen ein:
| Tab | ein mal
tippen (.) und |
| Cursor-Rechts | |
| Cursor-Links |
Globale
Suchfunktion
Die Globale
Suchfunktion QED's dient zur schnellen Textsuche in allen vorhandenen Dokumenten
der eingestellten Dokument Kategorie. Die globale
Suche verwendet die Suchoptionen 'CASE' und 'WORD' der Suchfunktion.
Tipp: Benutzen Sie die Einstellungen 'CASE' und 'WORD' der Suchfunktion um wort/groß-/klein-schreibungs sensitiv zu suchen.
Tastatur-
und Stift- Shortcuts
Die meissten QED
Dialoge lassen sich auch mittels Stift- und Tastatur (falls vorhanden) Kommandos
steuern. In den Dialogen steht das 'Menü/Edit/Cut-Copy-Paste' zur
Verfügung (Ausschneiden, Kopieren, Einfügen).
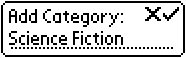 |
Der QED Text Eingabe Dialog besteht aus vier Elementen:
Der Text Eingabe Dialog lässt sich auch mit den Tastatur- und Stift-Shortcuts steuern. |
Graffiti
Hilfe
Die Graffiti Hilfe Ihre Palm Gerätes rufen Sie normalerweise
auf indem Sie von der Eingabefläche Ihre Palm Gerätes ausgehend
einen langen durchgehenden Strich nach oben ziehen. Ist dies nicht der Fall
dann können
Sie dies folgendermaßen einstellen:
Tipp: Sie können die Graffiti Hilfe auch mit 'Menü/Edit/Graffiti Help' aufrufen. Eine gedruckte Version der Graffiti Hilfe liegt der Beschreibung Ihres Palm Gerätes bei.
Software
Tastatur
Starten Sie die Software
Tastatur indem Sie auf das kleine 'abc' Symbol in der linken unteren
Ecke der Eingabefläche Ihres Palm Gerätes tippen. Die Software Tastatur
erlaubt nur die Bearbeitung eines kleinen Ausschnitts des Dokuments. Nach Schließen
der Software Tastatur wird der editierte Text in das Dokument eingefügt.
Speichererweiterungen
Bisher wurde QED nur mit Speichererweiterungen von TRG getestet.
Für den Fall daß QED nicht von Ihrer speziellen Speichererweiterung
lesen/schreiben kann müssen Sie das zu lesende/bearbeitende Dokument manuell
in den internen Speicher Ihres Palm Gerätes kopieren. Im Abschnitt Betrieb
mit Launcher III erfahren Sie wie Sie mit Hilfe von Launcher
III Dokumente auf externen Speichermedien auch direkt laden können.
Um direkt mit QED auf SD Card oder Memorystick zuzugreifen können sollten
Sie das Kapitel Betrieb mit MsMount lesen.
Betrieb
mit Launcher III
Launcher
III bietet eine komfortable Bedienoberfläche mit erweitertem Funktionsumfang
für PalmOS Geräte. So lassen sich zum Beispiel nicht nur Programme
sondern auch Dokumente direkt mit einem Leseprogramm oder Editor laden, dies
funktioniert sogar mit Dokumenten auf externen Speichermedien. Gehen Sie dazu
wie folgt vor:
![]() Alle Dokumente Ihres Gerätes werden nun mit dem Qed Symbol angezeigt. Diese
großen Symbole nehmen ev. zu viel Platz ein, um kleinere Symbole zu verwenden
beachten Sie bitte folgenden Tipp.
Alle Dokumente Ihres Gerätes werden nun mit dem Qed Symbol angezeigt. Diese
großen Symbole nehmen ev. zu viel Platz ein, um kleinere Symbole zu verwenden
beachten Sie bitte folgenden Tipp.
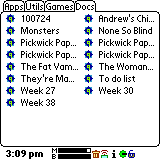 |
Tipp:
Wenn Sie mehr Übersicht auf der Launcher
III Anzeige gewinnen wollen, gehen Sie wie folgt vor:
Links sehen Sie ein
Beispiel, wie übersichtlich Ihre Dokumente mit Launcher
III angezeigt werden können. |
Dokumente die sich auf externen Speichermedien befinden sind mit einem kleinen Speicherkartensymbol versehen.
War Launcher III oder QED bereits auf Ihrem Gerät installiert, kann es sein dass nicht die hier im Beispiel gezeigten Symbole für QED angezeigt werden, rufen Sie Launcher III 'Menü/Options/Refresh Apps' auf um die Symbole der installierten Applikationen zu aktualisieren.
Betrieb
mit MsMount (oder PiDirect II)
MsMount
ist ein kostenloses Programm welches QED oder anderen Applikationen den Zugriff
auf SD Card oder Memory Stick ermöglicht. Hierzu müssen Dokumente
auf die zugegriffen werden soll in einem bestimmten Verzeichnis auf dem externen
Speichermedium liegen. Ein ähnliches, jedoch kommerzielles Produkt mit
weitreichenderen Möglichkeiten ist PiDirect
II.
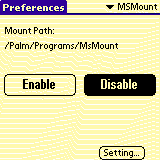 |
So nehmen Sie MsMount in Betrieb (ähnlich mit PiDirect II):
Hinweise:
|
Spezielle
Versionen
Für die PalmOS Geräte Handera
und Sony
Clié sind dem QED Zip-Archiv
spezielle Version beigepackt, die nur auf den entsprechenden Geräten lauffähig
sind. Diese Programmversionen beherrschen je nach Gerät verschiedene Zusatzfunktionen.
Handera
Sony Clié
Sony Clié mit Soft Graffiti Feld
- kompaktes sehr schnell und stabil arbeitendes Programm
- kompatibel mit PalmOS® Geräten ab Version 3.0
- OS5 Hires Unterstützung
- sehr übersichtliche und intuitive, praxisorientierte Bedienung
- keine Ballastfunktionen (dewegen kompakt, stabil, schnell)
- trotzdem vollständiger Funktionsumfang
- als 'Nur-Leseprogramm' kostenlos nutzbar
- Zusammenarbeit mit QEX und QEX2 dem DOC Konverter
- spezielle Version für Handera und Sony Clié Palms
- Treo Buchstabenliste und Options Anzeige wird unterstützt
- umfassende Anleitungen in Deutsch und Englisch, FAQ Seiten in mehreren Sprachen
- kompetenter schneller Support bei qed@qland.de
- BackupBuddy zertifiziert
- arbeitet mit Launcher III zusammen
- arbeitet mit MsMount und PiDirect II zusammen, -> mehr
.. ermöglicht Zugriff auf SD Card und Memory Stick
- arbeitet mit gepatchtem OnBoardC zusammen
- vorbereitet für Zusammenarbeit mit PocketC
..dadurch lassen sich auch Dokumente im externen Speicher lesen und editieren, -> mehr
- optionale virtuelle Breitansicht, Texte, Tabellen und Sourcecode werden übersichtlich dargestellt
- übersichtlicher Öffnen Dialog mit vielen Funktionen
- Kategorieverwaltung an der richtigen Stelle, im Öffnen Dialog
- komprimiertes/unkomprimiertes Speichern möglich
- Schnellladefunktion für zwei Dokumenten, -> mehr
- zwei getrennte Ansichten eines Dokuments, -> mehr
- schnelle Lesezeichenverwaltung, verschiedene Lesezeichensortierung
- Unterstützung textbasierter und automatischer Lesezeichen
- globale Suchfunktion (suchen in mehreren Dokumenten)
.. arbeitet kategorie/wort/groß-/klein-schreibungs sensitiv (optional)
- Suchen- und Ersetzenfunktion mit verschiedenen Einstellungen
- umfangreiche globale sowie dokumentbezogene Voreinstellungen
- fünf System- und zwei Zusätzliche Schriftarten
.. weitere Schriftarten (sogar hochauflösende) mit Fonthack 123
- schnelle Bildschirm Navigation im Schreibschutz Modus
- alle Knöpfe zur Navigation nutzbar (optional)
- Wort-Zählfunktion für Artikelschreiber
- schnelles Kopieren und Einfügen mittels Doppeltippen (abschaltbar)
- Privateinstellung für Dokumente
- platzsparende querliegende Navigationsleiste, für horizontales Rollen umschaltbar
- schnell Edit/Schreibschutz Schaltfläche
- Symbolleiste (abschaltbar) zum schnellen Funktionsaufruf/Navigieren
- Senden von Dokumenten per Infrarot
- Tastaturunterstützung in allen wichtigen Dialogen
- Ausschneiden-, Kopieren-, Einfügen-Funktion in Dialogen
- direkte Zeilenanwahl
- Fortschrittsbalken bei Textkomprimierung
Nach Aussagen vieler professioneller
und privater QED Anwender:
'Kein anderer Editor für PalmOS ist schneller, stabiler und besser an
der Praxis orientiert als QED.'
QEX
QEX
ist ein einfach anzuwendendes Windows Programm zum konvertieren von Textdateien
zwischen PC und PalmPilot Format (beide Richtungen). Sowohl Windows 95, 98,
NT, und 2000 werden unterstützt. Registrierte Benutzer von QED können
ihre Registrierung auch für QEX verwenden, unregistriert ist QEX trotzdem
voll funktionsfähig fordert aber vor jeder Aktion zum Registrieren auf.
Lesen Sie hier wie man Dokumente von/zu Ihrem Palm Gerät
überträgt.
Informieren Sie sich auch über QEX2 - erweiterter Dokument Konverter
QEX installieren
Führen Sie die Datei qexsetup.exe aus und folgen
Sie den Anweisungen des Installationsprogramms.
![]() Danach finden Sie QEX im Startmenü im Verzeichnis Qex.
Danach finden Sie QEX im Startmenü im Verzeichnis Qex.
QEX registrieren
Wenn Sie registrierter Benutzer
von QED sind können Sie Ihren QED Registrier Code auch für QEX verwenden,
unregistriert
ist QEX trotzdem voll funktionsfähig fordert aber vor jeder Aktion zum
Registrieren auf.
Hier sind die Links zum Registrieren
von QED.
Übertragung
eines Text Dokumentes vom PC zum Palm Gerät
Es wird davon ausgegangen
dass Ihr Text Dokument bereits im ASCII Format (auf Ihrem PC) in einer .txt
Datei vorliegt. Wie Sie ein MS-Word Dokument oder Dokumente anderer Formate
ins ASCII Format wandeln können finden Sie im Abschnitt Dokumente.
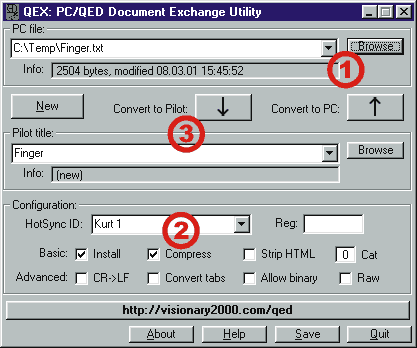 |
1. Suchen Sie mit Hilfe der 'Browse' Schaltfläche das zu übertragende Text Dokument (Quelle)
2. Wählen Sie die Optionen zur Übertragung
Hier werden die weiteren Optionen erklärt. 3. Starten Sie die Konvertierung mit der Schaltfläche 'Convert to Pilot' und führen Sie einen Hotsync durch
|
Übertragung
eines Text Dokuments vom Palm Gerät zum PC
Es wird davon ausgegangen
dass Sie ein Text Dokument auf Ihrem Palm Gerät erstellt oder geändert
haben und bereits einen Hotsync durchgeführt haben. Weiter Einzelheiten
zu Dokumenten können Sie im Abschnitt Dokumente
nachlesen.
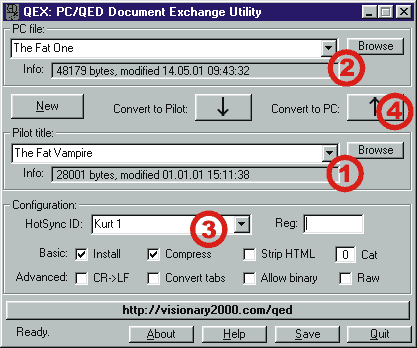 |
1. Suchen Sie mit Hilfe der 'Browse' Schaltfläche das zu übertragende Text Dokument (Quelle)
2. Wählen Sie mit Hilfe der 'Browse' Schalfläche Pfad und Namen für das zu übertragende Dokument (Ziel)
3. Wählen Sie die Optionen zur Übertragung
Hier werden die weiteren Optionen erklärt. 4. Starten Sie die Konvertierung mit der Schaltfläche 'Convert to PC'
|
Erklärung der QEX Schaltflächen und Felder
>
Was ist QED
>
Was ist QEX
> Vorbereitungen
>
Dokumente
- vom PC zum Palm Gerät
- vom Palm Gerät zum PC
- komprimierte und unkomprimierte Dokumente
QED
> QED installieren
> QED das erste mal starten
> QED registrieren
> Die Symbolleiste
> Ein neues Dokument erstellen
>
Der 'Open' Dialog
+ Dokument
- Öffnen
- Umbenennen
- Löschen
- Kategorie zuordnen
+ Kategorie
- Auswählen
- Hinzufügen
- Umbenennen
- Löschen
>
Suchen Funktion
> Ersetzen Funktion
>
Lesezeichen
- Text basierte
- Automatische
- Tipps
> Dokument Editierbarkeit
> Dokument umschalten
> Die Navigationsleiste
- Displaynavigation
- Geräteknopf Navigation
> Dokumente editieren
> QED Menüs
- Menükürzel
+
Dokument (File)
- Öffnen (Open)
- Neu (New)
- Speichern (Save)
- Speichern
unter (Save as)
-
Editierbarkeit (Editable)
- Umbenennen
(Rename)
- Löschen (Delete)
-
Umschalten (Switch)
- Schließen (Close)
- Informationen (Info)
+
Editieren (Edit)
- Ausschneiden (Cut)
-
Kopieren (Copy)
- Einfügen (Paste)
- Rückgängig (Undo)
- Suchen (Find)
- Ersetzen (Replace)
- direkte Zeilenanwahl (Jump Line)
- Lesezeichen (Bookmark)
- Lesezeichen suchen (Scan Book)
+ Einstellungen (Options)
- Voreinstellungen (Default Prefs)
- Dokument Einstellungen (Doc Prefs)
- Textbasierte Lesezeichen (Book Char)
- Symbolleiste Ein-/Aus (Toggle Bar)
- Dokument zwei Ansichten Ein/Aus
- QED registrieren (Register)
- Versionshinweise (About)
> Einstellungen
+
Voreinstellungen (Default Prefs)
- Anzeigebreite
(Screen Width)
- Schriftart (Font)
- Editierbarkeit (Editable)
- Lineatur (Ruled)
- Autoscan
- Doppeltippen (Doubletap)
- Blättern (Full scroll)
- Geräteknöpfe (Hardbuttons)
- Tabs zu Leerzeichen (TabSpace)
- Auto Einfügen (Auto Indent)
+ Dokument Einstellungen (Doc Prefs)
- Name ändern (Rename)
- Anzeigebreite (Screen Width)
- Schriftart (Font)
- Editierbarkeit (Editable)
- Lineatur (Ruled)
-
Sicherheitskopie (Backup)
- Private
+ Weiteres zu Einstellungen
- Anzeigebreite
- Schriftarten
- Tabellen und Quellcode
-
Schreibschutz
- Private Dokumente
- Backup bei Hotsync
> Block Einrücken
> Globale Suchfunktion
> Tastatur- und Stift-Shortcuts
> Der Text Eingabe Dialog
> Graffiti Hilfe
> Software Tastatur
>
Speichererweiterungen
>
QED + Launcher III
> QED + MsMount
>
Schriftarten ersetzen
>
Zwischenablage erweitern
>
Spezielle Versionen
>
Funktionsübersicht
QEX
> QEX installieren
>
QEX registrieren
>
PC zum Palm Gerät
> Palm Gerät zum PC
> QEX Optionen
>
Schaltflächen und Felder
qed+qex
.
support qed@qland.de
. home qland.de/qed
. faq qed
faq
author
. mail qrt@qland.de
. home qland.de
copyright
QRT 280904