
QEX2
Help (V1.10)
by QLand.de
L
a
n
d
Highlights
QEX2
is an easy to use Windows program to convert text documents between PC
and PalmPilot format (both directions). The program supports Windows 95,
98, NT, 2000 and XP. Read here in this helpfile how to convert and transfer
documents to/from your PC/Palm device. QEX2 is Shareware, read here how
to Register QEX2. Unregistered QEX2 is fully
functionable but registration requesters will appear on program start
and sometimes during work.
V1.10
- fixed tray icon problem
- command line options for desktop icon property
V1.07
-
additional options
- corrected CR/LF handling (no more blocks in text)
-> option
list
V1.05
- starting out
of windows autostart drawer
-> send app to tray
Tips
Converting
Step by Step
Clipboard Use
Command Line
Documents
Assumption for working with QEX2 is that your Palm Desktop and Hotsync application on your PC is properly installed. QEX2 will not work correctly with old versions of Palm Desktop, so be sure do dowlnload the latest version at palm.com/software/desktop/.
If you are looking for a stable and fast text reader and editor for your Palm, I can recommend QED - Document Editor.
1
tasklist pc file
2 tasklist sync action
3 tasklist palm file
4 pc file name
5 sync action
6 palm file name
7 pc file info
8 browse pc file
9 palm file info
10 browse palm file
11 convert tasks
12 tab space setting
13 option list
14 auto naming
15 ask overwrite
16 install list
17 register application
18 category setting
19 task status
20 delete task
21 add new task
22 save default
23 clipboard setup
24 exit application
25 send app to tray
26 version info
27 link to help
Converting
Step by Step
Clipboard Use
Command Line
Documents
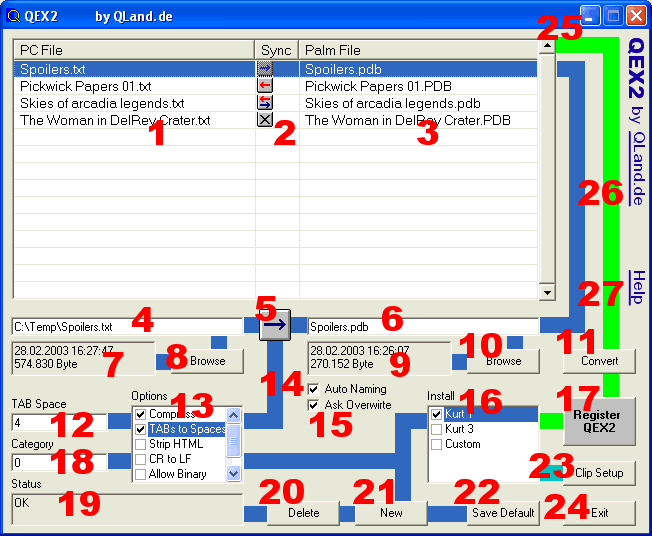
1
Tasklist PC File
Here you find the list of tasks to be converted to/from
your PC. Every entry in the list should be a valid path and name of a
textfile on your PC.
- select an entry in the list and edit the path and filename manually in 4 pc file name
- select an entry
in the list and browse a path and filename with 8
browse pc file
- you can also double click an entry to browse it - add new tasks with 21 add new task
- delete a selected task with 20 delete task
2
Tasklist Sync Action
This column shows the synchronisation action for the task.
The kind of action is represented by a associated icon. After converting
the tasks with 11 convert taks a short success
or error code, the task status, is shown behind the icons. The action
icon of the current task is also shown at 5 sync
action.
- click on the icon to change it
no action for this task on the next conversion
the pc text will be converted to a palm text document on the next conversion
the palm text document will be converted to a pc text file on the next conversion
depending on what file has been changed, one of the upper two actions will be performed
.... if both files have been changed a requester will ask you what file should be updated
- task status shortcuts
behind the icons
OK
....... last conversion was ok
??
....... an error happened during conversion, look 19 task status for more detailed information
-
....... this task was ignored at last conversion
The task status of
the last conversion is also displayed in the tool tip text of the QEX2
tray icon.
3
Tasklist Palm File
Here you find the list of tasks to be converted to/from
your Palm device. Every entry in the list should be a name of a Palm text
document. If a HotSyncID is choosen at 16
install list, then the Palm document is converted to/from the users
default backup directory managed by your Palm
Desktop application. If 'Custom' is set at 16
install list then the conversion is done to/from a path and filename
of your choice.
- select an entry in the list and edit the path and filename manually in 6 palm file name
- or select an entry
in the list and browse a path and filename with 10
browse palm file
- you can also double click an entry to browse it - add new tasks with 21 add new task
- delete a selected task with 20 delete task
4
PC File Name
The PC file name field holds the path and file name of a PC
textfile, it is linked to the corresponding entry of 1
tasklist pc file. This file can be source or target of a conversion
action, depending on what sync action is set in 2
tasklist sync action or 5 sync action.
- you can either edit the path and filename manually or use 8 browse pc file button to change it
- the field beneath 7 pc file info shows a short info about the pc file
- changing the pc
file name with checked 14 auto naming and
5 sync action
 or
or  will try to generate
an adequate palm file name
will try to generate
an adequate palm file name
5
Sync Action
Shows the synchronisation action for a selected task. The kind
of action is represented by an icon, the icons correspond to the tasklist
entries in 2 tasklist sync action.
- click on the icon to change it
no action for this task on the next conversion
the PC text will be converted to a Palm text document on the next conversion
the Palm text document will be converted to a PC text file on the next conversion
depending on what file has been changed, one of the upper two actions will be performed
........ if both files have been changed a requester will ask you what file should be updated
this icon is shown if no task is choosen in the tasklist
6
Palm File Name
The Palm file name
field holds the name of a Palm text document, it is linked to the corresponding
entry of 3 tasklist palm file. This filename
can be source or target of a conversion action, depending on what sync
action is set in 2 tasklist sync action
or 5 sync action.
- if a HotSyncID is choosen at 16 install list, then the Palm document is converted to/from the users default backup directory managed by your Palm Desktop application
- if 'Custom' is set at 16 install list then the conversion is done to/from a path and filename of your choice
- you can either edit the path and filename manually or use 10 browse palm file button to change it
- the field beneath 9 palm file info shows a short info about the palm file
- if 14 auto naming is checked the Palm document extension .pdb is appended to the filename
- changing
the palm file name with checked 14 auto naming
and 5 sync action
 or
or  will try to generate an adequate PC file name
will try to generate an adequate PC file name
7
PC File Info
The PC file info field shows a short information about the
current 4 pc file name.
- if the given path and filename are valid and the file exists, date, time and filesize are displayed
- if path and filename are valid but the file does not exist 'New File' appears
- if a valid path without a filename was entered 'Browse or Enter Filename' will show up
- to have a closer look at the directory and filename you specified, you can press 8 browse pc file
8
Browse PC File
Pressing this button pops up the browse PC file dialog. Choose
a path and filename of a PC textfile and it will be used as source or
destination for the next conversion, depending on the sync action set
with 2 tasklist sync action or 5
sync action.
- usable PC files contain plain ASCII text, mostly with extension .txt, .c, .cpp, .asm, .h, .bas, .log or similar
- changing the pc
file name with checked 14 auto naming and
5 sync action
 or
or  will try to generate
an adequate palm file name
will try to generate
an adequate palm file name
In this version of
QEX2 you can only select one file at a time, it is planned to allow multiple
file selection in a future version. Read also about Documents.
9
Palm File Info
The Palm file info field shows a short information about the
current 6 palm file name.
- if the given filename is valid and the file exists, date, time and filesize are displayed
- if the filename is valid but the file does not exist 'New File' appears
- if no filename was entered 'Browse or Enter Filename' will show up
- to have a closer look at the directory and filename you specified you can press 10 browse palm file
- if multiple HotSyncIDs
are set at 16 install list and
 is set at 5 sync action, than Distribute
Mode will be shown in this field
is set at 5 sync action, than Distribute
Mode will be shown in this field
10
Browse Palm File
Pressing this button pops up the browse palm file dialog. Choose
a path and filename of a palm text document and it will be source or destination
for the next conversion, depending on the sync action set with 2
tasklist sync action or 5 sync action.
- if a HotSyncID is choosen at 16 install list, pressing this button will open the dialog with the default direcotory for this user
- with set 'Custom' in 16 install list you can browse a path of your choice
- generally palm document files appear with the extion .pdb at your PC
- if 14 auto naming is checked the Palm document extension .pdb is appended to the filename
- changing
the palm file name with checked 14 auto naming
and 5 sync action
 or
or  will try to generate an adequate PC file name
will try to generate an adequate PC file name
In this version of
QEX2 you can only select one file at a time, it is planned to allow multiple
file selection in a future version. Read also about Documents.
11
Convert Tasks
With this button you start the conversion of all tasks listed
in the tasklist, 1 tasklist pc file and
3 tasklist palm file. Depending on the
selected 2 tasklist sync action the
files are handled as source or target.
- when starting conversion the caption of this button changes to 'Stop', pressing it will stop the conversion as soon as practicable
- a progressbar and a progress icon in the tray bar are shown while converting
- during conversion you may be asked for updating files or overwriting files if 14 ask overwrite is checked
- after conversion
a status shortcut is shown behind the sync icon in 2
tasklist sync action of each task
- in case of an error a more detailed message for the selected task is shown in 19 task status
- The task status of
the last conversion is also displayed in the tool tip text of the QEX2
tray icon.
- You can also start conversion by selecting 'Convert List' in the tray bar menu.
12
Tab Space Setting
This field holds the number of spaces to replace the TABs
of a text document with.
- it is only effective
if 5 sync action shows
 and 'TABs to Spaces' is checked at 13 option list
and 'TABs to Spaces' is checked at 13 option list - it is recommended
to check this option and put the tab space setting to a value of 4 or
8
- possibly tables and sourcecode are looking much better with this setting on your Palm device
The option list arranges various switches and filters for conversion, some of the settings can increase conversion time significantly. An own option list is managed for each single task and an extra one for the clipboard.
- Compress
 documents
converted from PC to palm format will be stored in uncompressed
format
documents
converted from PC to palm format will be stored in uncompressed
format
 documents
converted from PC to palm format will be stored in compressed
format (recommended)
documents
converted from PC to palm format will be stored in compressed
format (recommended)
- TABs to
Spaces
 TABs in a PC text file are converted without changes
TABs in a PC text file are converted without changes
 TABs in a PC text file are converted to spaces (recommended)
TABs in a PC text file are converted to spaces (recommended)
... look also 12 tab space setting
- Strip HTML
will be implemented in a future version
- CR to LF
 CR's are not replaced with LF's (recommended)
CR's are not replaced with LF's (recommended)
 CR's are replaced with LF's, this means to get paragraphed text in most cases
CR's are replaced with LF's, this means to get paragraphed text in most cases
... see also note
- Allow Binary
will be implemented in a future version
- Raw
 CR's
are stripped for PalmOS (recommended)
CR's
are stripped for PalmOS (recommended)
 document data
isn't changed in any way
document data
isn't changed in any way
... overrides the CR to LF and TABs to Spaces setting
... deactivates default CR's stripping, see also note
Note: By default CR's are stripped off the document because PalmOS will show them as little squares in the text.
14
Autonaming
The autonaming setting activates or deactivates
the automatic generation of an adequate PC/Palm filename when changing
one of them. See 4 PC file name and 6
palm file name for more information. Activated autonaming
will append the
Palm document extension .pdb to 6
palm file name.
If ask overwrite is checked the user will be asked before overwriting already existing files. You can also change this setting in the up popping delete confirmation dialogs. With ask overwrite not checked existing files are replaced/updated without user confirmation. The ask overwrite adjustment is stored not task individual. It is ignored for text documents converted out of the clipboard.
16
Install List
All Palm devices registered on your system are listed here
with their HotSyncID. Depending on the setting
in 5 sync action your Palm device(s) backup
directory(s) is source or target of a conversion. An own
install list is managed for each task.
- if 5
sync action is in
 mode you can select more than one target device
mode you can select more than one target device
- 'Distribute Mode' will be shown in 9 palm file info
- use this mode for convenient distributing one text file to more than one Palm device (31 max.) - the 'Custom' setting
in the list is for converting to/from a directory of your choice
- no automatic installation of converted Palm documents happens when 'Custom' is checked
18
Category Setting
The document transferred to your Palm device will be assigned
to the category number set in this field. Your reading- respective writing-software
on your Palm device will evaluate this setting. Values from 0 (= unfiled)
up to 15 are allowed.
After a conversion action a success or error message for every single task is shown in this field. If switched to 23 clipboard setup the status of the last clipboard conversion will be displayed. The status message for the clipboard pops up with the tool tip text of the QEX2 tray icon as well.
20
Delete Task
Pressing this button deletes the currently
highlighted conversion task. You can add a new task with 21
add new task.
21
Add New Task
After this button was pressed a new conversion
task will be added to the list.
- the settings for the newly added task are taken from the default settings
- press 22 save default to save the settings of the currently highlighted task as default
- start the conversion process for all activated tasks with 11 convert tasks
- delete the currently highlighted task by pressing 20 delete task
22
Save Default
This will save the settings
of the currently highlighted conversion task as default. If adding a new
conversion task with 21 add new task these
settings will be used to fill 5 sync action,
12 tab space, 13
option list, 18 category, 16
install list and the paths of 4 pc file name
and 6 palm file name.
A
clipfile name
B file count up
C convert clip
D clip settings done
23
Clipboard Setup
One of the most important features of QEX2 is a convenient
method of converting the content of the clipboard
to a Palm document, ready to use on your handheld device after few mouseclicks,
see Clipboard Use for more information. Pressing
this button leaves the normal task setting view and enters the clipboard
setting. It has nearly the same settings as a normal conversion task and
additionally some special ones.
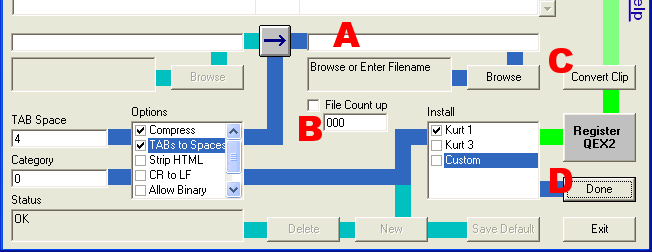
A
Clipfile Name
Enter a filename for the clipboardfile here. If pressing C
convert clipboard the current content of the clipboard will be converted
to a Palm text document with this filename.
- if the field stays empty the default name 'clipboard.pdb' is used
- if B
file count up is checked an automatically counted up number is added
at the end of the name
- see 6 palm file name for more information - if 14 auto naming is checked the Palm document extension .pdb is appended to the filename
B File Count up
Every time when the content of the current clipboard is converted to a Palm document it is stored in a file. The file countup setting affects the updating/overwriting of this file. You can define a filename at A clipfile name.
the same file is used and updated (overwritten) on conversion
a new file is used on every conversion, an automatically generated number at the end of the filename is counted up
... you can set the startvalue by entering a number between 0...999
In order to work fluently with the clipboard function of QEX2 no overwriting confirmations are performed.
C Convert Clipboard
Pressing this button immediately converts the content of the clipboard to a Palm text document, after a hotsync you will find it on your Palm device. The name of the document is set in A clipfile name, options of the conversion are set at 13 option list, the target devices can be set at 16 install list. At any time, especially when the main window of QEX2 is hidden, you can also start the clipboard conversion from QEX2's tray icon.
D
Clipboard Settings done
This will finish the clipboard settings and return to the normal task
view of QEX2. At any time, also in task view and especially when the main
window of QEX2 is hidden, you can start the clipboard
conversion from QEX2's tray icon.
This will exit the application. All conversion tasks, their settings and the default- and clipboard-setting will be saved.
25
Send Application to Tray
You can hide the window of QEX2 by sending
it to the traybar. This is useful especially if you use the clipboard
conversion function. When starting the program it will remember the
window state it was finished with lastly. You can use this to launch QEX2
in minimized state (only the traybar icon is shown), out of the windows
autostart drawer.
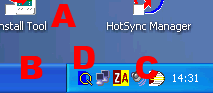
- right clicking
D QEX2 tray icon will pop up a menu
- see also Clipboard Use for more information - to restore the
main window double click the QEX2 tray bar icon
- you can also use the tray bar icon menupoint 'Restore Window' - D QEX2 tray icon is also used to show the progress of conversion
- a small checkmark
is shown in the icon if the clipboard conversion was successful
- a small exclamation mark is shown if an error happens while converting the clipboard - if the mouse pointer
stays quiet over D QEX2 tray icon an info
text is shown
- it contains the success or error message of the last clipboard conversion
Tip: Drag the QEX2 desktop icon into the windows 'Start/Autostart' drawer. On next windows start QEX2 will be launched automatically.
Tip: If QEX2 was quitted in minimized window state, it will start without showing its main window. Use the QEX2 traybar menupoint 'Exit' to quit the program while its window is minimized.
Tip: You can also send QEX2 to tray by selecting 'Hide Window' of the tray bar menu.
Clicking here will open the version info dialog with a link to QEX2 home, check it for updates.
Clicking here will open your default web browser and open this helpfile.
Converting
Step by Step
This will give you a brief description how to add
a conversion task and convert a file to/from your PC/Palm device.
- hotsync your Palm device if necessary*
- press 21
add new task -> a new empty task will be added
- the default settings are used for the settings of the new task - choose the direction
of the converison by clicking 5 sync action
- you can also change the conversion direction by clicking 2 tasklist sync action - set the source/destination username or 'Custom' at 16 install list
- choose a name for
the source file at 4 pc file name or 6
palm file name
- check the destination file name as well, also have a look at 14 auto naming - check the conversion options for this task at 13 option list
- now press 11 convert tasks
- hotsync your palm device if necessary*
*) Depending on the conversion action you want to perform, it is necessary to hotsync your Palm device before or after starting the text conversion.
Clipboard
Use
One of the
most important features of QEX2 is a convenient method of converting the
content of the clipboard to a Palm document, ready to use on your handheld
device after few mouseclick. Take the following steps to use it. See also
23 clipboard setup and 25
send app to tray.
Preparation
- start QEX2
- if you don't need the main window then 25 send the application to the tray bar - now, while working
with your PC, QEX2 shows its icon in the tray bar
- let's assume you are working with your internet browser or favourite word processor
- further assume you've found an article or a piece of text you want to read later on the sofa or when on a conference
When QEX2 is already started
- mark the text passage
to highlight it
- drag the mouse while holding the left mouse button
- or press cursor/page down key while holding the shift button
- or press CTRL-A to mark the whole text - now copy the marked
text to clipboard
- select menu/edit/copy
- or press CTRL-C - right click the
QEX2 tray bar icon
- a menu pops up - select 'Convert
Cipboard' in the menu
- a progress icon is shown while converting - if conversion is
done properly a small checkmark in the tray
bar icon is shown
- if an error happens a small exclamation mark is show in the tray bar icon - hotsync your Palm
device
- the clipboard content is transferred to your mobile device
For more information what file name is used for the clipboard text on your Palm device see 23 clipboard setup. For more info on the tray bar and error messages see 25 send app to tray.
Distribute
Mode
QEX2 allows to convert text documents or the clipboard
content of your PC to more than one target Palm device with a single conversion.
This is especially useful if you want to have the same text on multiple
Palms, for example on a conference.
- choose
 at 5 sync action
at 5 sync action - for option and filename setting see Converting Step by Step
- select multiple
target usernames in 16 install list
- 'Distribute Mode' is shown in 9 plam file info - press 11 convert tasks
- hotsync each target
Palm device that was checked in 16 install list
(if no error has happened during conversion)
Command Line Options for Desktop Icon Property
There are two command line options to start QEX2 in special modes without showing its main screen. To add or change command line options right click on QEX2 desktop icon and choose 'Property' of the context menu, the property dialog pops up, in the 'Target' field add your option sperated by a space.
Example: C:\Programs\QEX2\QEX2.exe -s
- -s
- QEX2 starts in silent conversion mode
- if QEX2 is not running yet
... all activated tasks are converted without showing the main window
... if no errors happen QEX2 is finished quietly
... if errors happen a message is shown
- if QEX2 is already running
... all activated tasks will be converted - -c
- QEX2 starts in clipboard convert mode
- the recent content of the clipboard is converted without showing the main window
... if no errors happen QEX2 is finished quietly
... if errors happen a message is shown
Before using these commands be sure valid conversion tasks are in QEX2 tasklist, respectively the clipboard is not empty.
Tip: Copy your QEX2 desktop icon to start QEX2 in different modes. To distinguish between the different QEX2 start modes you can use different desktop icons. Use the property dialog of QEX2 desktop icon to change it, QEX2 is shipped with four different icons.
Documents
In order to load documents on your Palm device and read
or work on them with a Reader and Editor like QED
or an other program, it is helpful to know a little about the used text
formats. That includes the reverse way, if you made a new document or
edited an existing one on your Palm device and want to transfer it to
your PC. Text documents on your Palm device (on your PC recognizable on
the .pdb
extension) contain only plain text and paragraph information
without consideration of the typeface, typesize or underlining, and are
mostly compressed. This format is often described
as DOC. On your PC text documents exist in the simplest case as ASCII
files, recognizable on the .txt
extension, they also contain only the plain
text and paragraph information, however they are always uncompressed.
From PC to Palm device:
- In the easiest case you load a text document from the net in the .pdb format, unpack it if necessary and transfer it with Palm Desktop and hotsync, like any other application (for instance with a double click), to your Palm device.
- If you want to transfer a .txt ASCII format document from your PC to your Palm device, you have to convert it to .pdb format with QEX2 before transfer.
- If you want to transfer MS-Word (.doc), Ritch Text Format (.rtf) or documents of other word processing applications, you have to save this document - with this application - as plain ASCII text at first. This could mostly be done with the menupoint 'File/Save as', then choose in the following 'Save as' dialog 'Text only' (.txt) for 'Filetype'. You have now generated an additional document, a plain ASCII document, and you can continue as described in the point before.
- A new and very convenient method now with QEX2 is to copy a text from your favourite PC word processor to the clipboard and convert it to a Palm document with a few mouse clicks. Read here how to use QEX2 clipboard functionality.
-
From Palm device to PC:
- After a hotsync you will find documents edited on your Palm device in a special directory of your PC. This directory is used to synchronize and backup your 'mobile' data and was created with installation of your Palm Desktop. Normally you will find this directory under 'c:\Palm\1k\Backup', if you have choosen a different path on Palm Desktop installation you will find it there: '...\Palm\Backup\1k'. Did you register more than one Palm device, Palm Desktop numbers the directory names 2k, 3k etc. Now search your document in the corresponding directory, the documents name is the same as displayed in QED plus extension .pdb. After you have converted this document by means of QEX2 to a normal ASCII text, you can read or edit it on your PC.
- After the preliminary work of the last point you can take over the won ASCII file to your favourite word processing program. In case of MS-Word use menupoint 'File/Open', choose in the following 'Open' dialog 'Text only' (.txt) for 'Filetype'. Nearly every word processing program allows importing of ASCII texts in one way or another.
Here are listed some advantages and disadvantages using compressed and uncompressed documents on your Palm device. Compressed documents have a low consumption of memory and can be decompressed without noticeable loss of time, they are ideal for 'read only' purposes. Editing a compressed document requires recompressing it from time to time and this is a time consuming process, because 'compressing' a document is a more demanding job than 'decompressing' it. Particularly if you are changing text on different places of a document, or you are using an editors Search/Replace function, it is worth working with uncompressed documents. From the beginning you can work with documents generated uncompressed, or you can save an existing compressed document as uncompressed and continue working with it. After all changes has been done in the text you can finally save the document compressed again.
The HotSyncID sometimes also termed as Username or Ownername is a unique name for your Palm device. It is managed in the Palm Desktop application of your PC and transferred to your Palm device when a hotsync is performed.
Contact
mail qrt@qland.de
. home qland.de
copyright
QRT 2011